I came across this problem from a customer who brought his computer to my attention.
He has a dual monitor setup, one HDMI to the TV and the other to the LG 23″ monitor.
Sep 13, 2020 Steps to Fix Generic PnP Monitor Problem on Windows 10: Most of the time, the issue is because of some software or driver related issues. If you are sure that it is driver related issue, then you can proceed with the following fixes that you can try to fix the Generic PnP Monitor problem on Windows 10. Method 1: Update Windows 10. Right-click Generic PnP monitor and choose Update Driver Software In the next window, click Search automatically for updated driver software Windows will now search for drive online. In most cases, Windows fails to find the right driver. Right-click Generic PnP monitor and choose Update Driver Software In the next window, click Search automatically for updated driver software Windows will now search for drive online. In most cases, Windows fails to find the right driver.
All of a sudden the computer loses the correct files for the monitor and it falls back on the Generic non Plug and Play monitor driver that only maxes out at 1024 x 768 resolution. I proceeded to uninstalled this driver and attempted for a restart to see whether if this was just a hiccup; I believed Windows should be able to identify the correct driver for the monitor after the cycle. The method fails miserably and it looks as though there is something wrong with the monitor.
I plugged it into another computer and not so surprised, the monitor works just fine at beautiful 1080p resolution. I also learned that this issue seems to occur on NVIDIA GTX video cards more often than Radeon.
There are two solutions to this annoying problem. Any how, you need to update driver for your NVIDIA video card first before you go any further.
Method IGoogle for your monitor driver. If you can’t find it go to the other method.
Go to Device Manager (Control Panel » System). Right click on your Generic Non-PnP Monitor and choose Update Driver Software…
Use Browse my computer… » Let me pick from a list of device drivers on my computer then click Have Disk… button.
Navigate to your monitor folder driver. After the system has overwritten the generic driver, you should be back to the native resolution that your monitor supports.
Method II
Go to Device Manager (Control Panel » System). Right click on your Generic Non-PnP Monitor and choose Uninstall…
Go back to Desktop, open up NVIDIA Control Panel.
If Windows pops up and installs the correct driver for you, then you are all set. If not, go back to Device Manager again.
Press F5 and right click on your Generic Non-PnP Monitor driver, choose Update Driver Software » Browse my computer for driver software » Let me pick from a list of device drivers on my computer.
Uncheck Show compatible hardware.
On the right box of (Standard monitor types), pick the one that fits your monitor resolution and refresh rate. After the installation you should be able to use your monitor at full resolution again.
Most of the time, updating NVIDIA driver or Windows updates would already solved the problem but sometimes it doesn’t. You may also want to try different connection to your monitor, such as instead of DVI use HDMI or vice versa.
Now if all else still fails, read up and follow 2 Methods to Fix “NVIDIA Installer Failed” for GeForce video cards, since that article guides you throughout the process of completely remove NVIDIA from the system and start everything froms scratch. There is a good chance that will solve the issue.
Are you coping with the generic PnP monitor problem in your Windows system, or you’re seeing a message which states something like failed to load the hardware monitor driver. If yes, then do not be anxious! With the correct troubleshooting solutions, you can simply resolve the generic PnP monitor drivers issue.
What Is The Generic PnP Monitor?

The full form of the PnP monitor is ‘Plug and Play Monitor’. The generic PnP monitor functions as the default driver when the user connects the external monitors to the laptop or desktop/PC as a secondary display. This driver is utilized as the fallback driver so that you can utilize the new monitor before appropriate drivers can be downloaded and installed.
The basic driver for the generic PnP monitor is by default installed on the Win 10, so, while connecting any kind of monitor to the computer, this driver ought to exist in the computer otherwise, your monitor will not function. On the other hand, the generic PnP monitor default driver can result in a few issues for the monitor, such as decreased refresh rate and low resolution. In such a case, you’ll need to switch to the dedicated driver created by the monitor company for the device.Solving Apple TV Remote Is Not Working is really easy
Windows 10 Generic Pnp Driver
What Reasons The Generic PnP Monitor Problem ?
This generic PnP monitor issue usually happens on a laptop or desktop/PC if the user connects some external monitor to it. It occurs because the external monitor which is connected through to the Win system through HDMI/DVI (High-Definition Multimedia Interface/Digital Visual Interface) or Mini Display port requires separate drivers monitor or the display drivers (Nvidia) for running it correctly. A few possible causes reasoning this generic PnP monitor problem are:
- Mostly this issue happens when the user upgrades the computer from Win 7/8 to Win 10.
- When the user connects multiple monitors to the system.
- If the user is trying to connect the monitor by utilizing an HDMI (High-Definition Multimedia Interface) or VGA (Video Graphics Array) cable while having the graphics card installed on the system.
How Can You Fix The Generic PnP Monitor Issue ?
Apply the following solutions one by one for resolving the generic PnP monitor issue, until you come across the best one:
Solution#1: Re-Plugging Your Monitor
If you’re receiving the generic PnP monitor problem, then it may be possible that the computer isn’t recognizing your monitor or having a problem with the connecting wire. For ensuring the right connection, re-connect the monitor with the computer.
- Switch off both the computer and your Monitor.
- Pull out your monitor’s connection wire and its power supply cable.
- Plug both the cords in again and restart the PC.
After the restart, your system will detect the monitor again and try to install the recommended drivers. If you’re still not capable of locating the real monitor in your device manager, then go on to the next solution.Solving Steam Missing File Privileges Error is really easy
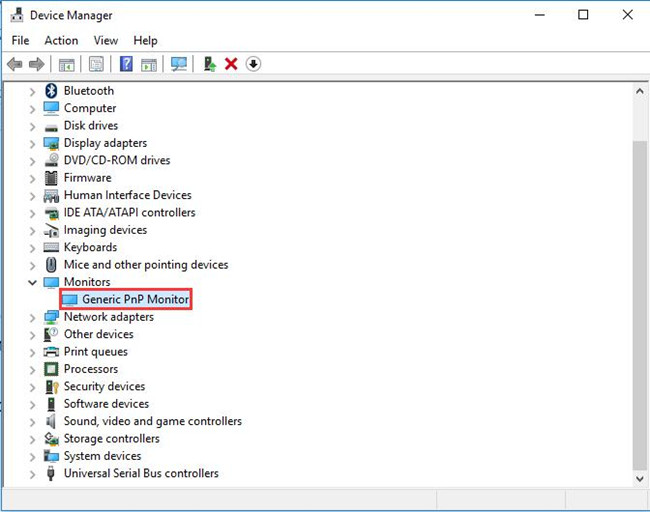

Solution#2: Updating The Generic Plug and Play Monitor Driver
The most useful solution which has helped a lot of people is updating the driver. There is a great chance that the issue is being reasoned by the drivers. So, in this solution, we’ll try to update the drivers of the monitor. Follow these steps:
- First, right-click Start button > choose Device Manager.
- When your Device Manager Window appears, expand the option Monitors. Now, in the expanded Monitors menu, right-click generic PnP monitor > choose Update Driver from the right-click menu that appears.
- After the final step, a dialog box will appear. Here, choose the initial option, automatically search for the updated driver software. It’ll automatically download & install the driver.
- When your driver is installed, reboot the system. If the Windows was incapable of locating and installing the driver, follow the subsequent step.
- Return to step#3, and this time, choose Browse my PC for the driver software.
- Now, choose Let me choose from a device drivers list on my PC.
- Tick the box beside Show compatible hardware for seeing the devices that are compatible. Here, choose the compatible device > install it.
- After installing your driver, reboot the PC.
It ought to resolve the generic PnP monitor problem. If the issue still persists, follow the subsequent solution.
Solution#3: Updating The Graphics Card Driver
The graphics card is accountable for all kind of visual outputs comprising the external displays such as Monitors. You need to check for the newest updates for the Graphics Card drivers and install them if they exist. For doing so, follow these steps:
- First of all, open the Device Manager window.
- Now, double-click the Display Adapters option > right-click the graphics card you have.
- Then, click Update Driver.
- After that, choose Automatically Search for the Updated driver software.
- Reboot the PC after the driver is installed. It may fix the generic PnP monitor issue.
Solution#4: Uninstalling The Generic Plug and Play Monitor Driver
At times, rolling back, your driver assists with the monitor problems. So, in this solution, we’ll uninstall the driver of the generic PnP monitor. Do not be anxious, Windows will identify it as new hardware, and it’ll install the drivers automatically for it. Follow these simple steps for performing this fix.
- First, right-click the Start menu > choose Device Manager.
- When your Device Manager window appears on the screen, expand Monitors > right-click on Generic plug and play Monitor. Choose the Uninstall device option.
Windows 10 Generic Pnp Monitor Issue
- When prompted for confirmation, choose Uninstall.
- Then, simply click Scan for the hardware changes.
After the final step, Windows will identify and install your monitor as the actual monitor and not the generic plug and play monitor. If it did not work out and you’re still facing problems, follow the next fix.
Solution#5: Checking For The Windows Updates
Generic Pnp Monitor Driver Error Windows 10 Download
Microsoft keeps releasing Windows Updates once in a while, which resolves a lot of errors and bugs in Windows 10. So, navigate to Settings and check if any updates are available. If there’re any updates pending, simply download & install them. It can resolve the generic PnP monitor issue.