- Outlook 2011 For Mac Will Not Connect To Exchange Converter
- Outlook 2011 For Mac Will Not Connect To Exchange Settings
- Outlook 2011 For Mac Will Not Connect To Exchange One
- Outlook 2011 For Mac Will Not Connect To Exchange Accounts

Get Outlook for Mac
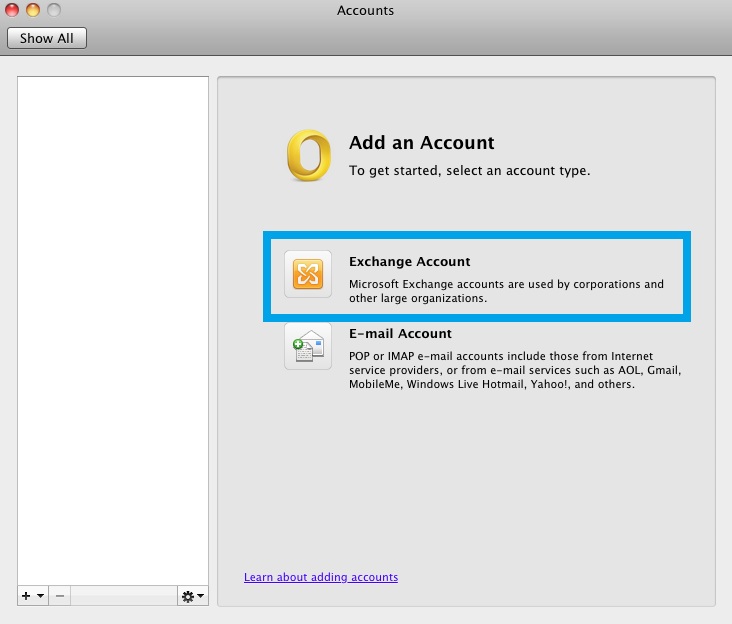
This manual is based on Outlook for Mac 2011. Go to “Extra” “Accounts”. Click the plus sign at the bottom left of the screen. Select “Exchange” from the drop-down menu. Enter your email address. Choose Method: Username and Password. Under username, enter your address again. Enter your password. Automatic configuration should be ON. Nov 19, 2019 When you use Microsoft Outlook 2011 for Mac to connect to your Microsoft Exchange Online account in Microsoft Office 365, your email server settings aren't automatically set up for Exchange Online. So, you try to manually set up Outlook 2011 for Mac to connect to Exchange Online by using the steps in the following Microsoft Knowledge Base article.
Outlook is included with Microsoft Office 365. Faculty and staff with full-service SUNet IDs can download Microsoft Office for Mac via webmail for free. See the Microsoft Office page for more information.
/StuckinOutbox-5bd9b2e446e0fb00514d5d12.jpg)
Outlook 2011 For Mac Will Not Connect To Exchange Converter
Configure Outlook
Outlook 2011 For Mac Will Not Connect To Exchange Settings
You can configure Microsoft Outlook to access your Office 365 account by setting up an Exchange connection. An Exchange connection provides access your email, calendar, contacts, and tasks in Outlook.
Outlook 2011 For Mac Will Not Connect To Exchange One

Note: Two-step authentication may also be required.

Outlook 2011 For Mac Will Not Connect To Exchange Accounts
- Launch Outlook.
- On the Outlook menu, click Preferences and then click Accounts.
- Select Exchange or Office 365 for the account type
- Enter the following information for your Exchange account:
- Email Address: your @stanford.edu email address
- Method: User Name and Password
- User name: sunetid@stanford.edu
- Password: your SUNet ID password
- Configure automatically: checked
- Click Add Account.
- A message displays asking whether you want to allow the Outlook autodiscover server to configure your settings. Check Always use my response for this server and click Allow.
- Your Exchange account settings display. Close this window.