
Fallout 4 Crafting Lag Cheats
The recently released action role-playing game, Fallout 4 has become extremely popular. It is available for PC and game consoles. On PC, it has a number of issues you might face. One of the issues is mouse lag. The mouse is not responsive for many users. Another issue is low frame rate. With my GeForce GTX 750 Ti, it gives only 30 FPS! Here is what you can do about it.
You can try the following tweaks:
- Close the Fallout 4 game.
- Go to your game preferences folder. Usually it is located at:
If you are running Windows 7, go to
- Double click the file Fallout4Prefs.ini. It will be opened in Notepad:
- Find the line iPresentInterval=1
Change it toThis should fix the mouse lag issue.
- Find the line bForceIgnoreSmoothness=0
Change it to
If you are an NVIDIA SVGA card owner like me, try the following steps:
Fallout 4; Fallout 4 crafting guide. By Ian Birnbaum 12 December 2015. Adding a water pump to any patch of dirt is easy, but it’s not the best solution. Crafting doesn’t take place at the red crafting table. The game implies that you have to walk over to the red table to enter your workshop. That’s not actually how crafting works in Fallout 4.
Lag when using weapon/armor workbenches. I don't know why, but whenever I scroll down or up while trying to modfiy weapons or armor, my game turns into a powerpoint slide show. I know it's not any sort of mods I have either, because I used to have the same problem while having.no. mods at all. Fallout 4 has been out for about a while now, and lots of people are still having issues with random lag spikes and/or constant stuttering – myself included. For a lot of people, this issue likely spurs from Bethesda “locking” Fallout 4 at 60fps by enabling vsync and not giving us an easy way to turn it off.
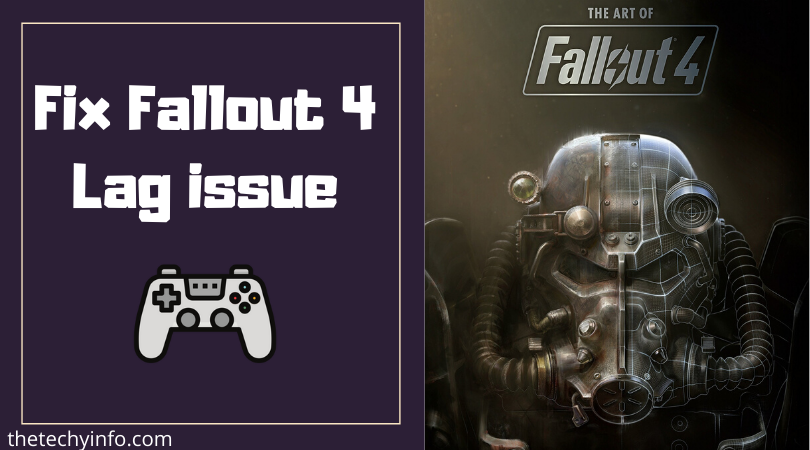
- Go to your Desktop, right click the NVIDIA icon in the system tray (notification area) near the clock. Open the NVIDIA control panel.
- Now go to '3D Settings' and add Fallout.exe to your Programs.
- Then, apply the following tweaks:
'Triple Buffer' to ON.
'Max frames render ahead' to 1.
And finally 'V-Sync' on.
This should improve the game performance a lot.

These steps will fix two Fallout 4 issues: A “laggy” mouse that resembles acceleration or smoothing and the locked 60FPS cap.
1. Launch Fallout 4 and click “Options.”
2. Configure the options to your liking. Close the menu items and click “Exit” to quit Fallout 4 completely.
Fallout 4 Crafting Ammo
3. Navigate to My DocumentsMy GamesFallout4.
Fallout 4 Crafting Lag Guide
4. Create a backup of Fallout4Prefs.ini (copy/paste locally)
5. Right-click Fallout4Prefs.ini, click Properties, and ensure that the file is not presently set to read-only. This should only happen if you've been here before, otherwise it's writable.
6. Edit the file. Ctrl+F for iPresentInterval.
7. Change iPresentInterval=1 to iPresentInterval=0.
8. Save & close the file.
9. Right-click Fallout4Prefs.ini, click Properties, and check the “Read Only” box, then apply your settings.
Fallout 4 will no longer be able to modify game settings at startup, so you'll need to make the file writable again (reverse step 9) in order to change resolution, shadows, or any other settings. The purpose of locking the file is so that iPresentInterval is not reset, because Fallout 4 resets the file at each launch.

There is a Fallout4Custom.ini, which we suspect is an override for some other file. We tried adding iPresentInterval here, but it didn't seem to take. Success was only achieved with Fallout4Prefs.ini.
FPS can now exceed 60. As a side effect, the mouse should now feel more natural (like raw input) and the lag / smoothing / acceleration effect should dissipate with higher framerates.
In Skyrim, it used to be the case that adding bMouseSmoothing=0 to the [Controls] block in .ini files would remove smoothing, but we've been using the above solution instead for Fallout. If you find something that works – and most things that worked in Skyrim & New Vegas should work here – post it below to help the others who land on this page.
If you like our coverage, please consider supporting us on Patreon.
- Steve 'Lelldorianx' Burke.