How to Merge Hyper-V Snapshots. In one of our previous blog posts, we have covered how to manage Hyper-V snapshots (create, apply, rename, enable/disable, etc.). However, today’s blog post serves as a guide to manually merging Hyper-V snapshots. In order to merge Hyper-V snapshots, you need to use either Hyper-V Manager or PowerShell.
Guest blog by Dishant Tripathi, Parallels Support Team
- So if you really want to get rid of them, go to the root directory of where you stored the VM and delete the whole directory tree after you have deleted the entry from Hyper-V Manager. Snapshots are a little different. If you delete them from within Hyper-V Manager. The contents of the snapshot file will be merged when the VM is shut down.
- Vssadmin delete shadows.; 2 minutes to read; J; E; D; L; In this article. Applies to: Windows 10, Windows 8.1, Windows Server 2016, Windows Server 2012 R2, Windows Server 2012, Windows Server 2008 R2, Windows Server 2008.
- Clicking the Snapshot Manager button in the toolbar of the virtual machine window. Select the snapshot you want to delete and click the Delete button if you want to delete only this snapshot. If you want to delete all the snapshots that come after it, right-click the snapshot and choose the Delete Snapshot with children option.
- To remove a snapshot use this command. Snap -delete -vol IMPORTANT: Make sure you only delete snaps that are shown as Online = No. If there are a lot of snaps to delete it could be a bit laborious so you can script something to chop it up or chop it up manually. To chop it up manually I used to do this.
If you didn’t know already, Parallels runs 24/7 customer support globally. We talk to our customers via phone, chat, emails and our social media channels, all day, every day.
On one of these days, after a night shift answering customer questions, I scored a successful power nap and had a strange, short dream. In it, I was standing on a small stage with an audience of customers asking me about ‘Snapshots’ and ‘Rollback Mode’. Clearly, my subconscious was trying to tell me something!
After my dream, I realized there was some confusion regarding these two brother-like features of Parallels Desktop. So, let’s go over each and take a look at the availability and functionality of both.
Let’s start with the elder brother—Snapshots.
Snapshots
A snapshot is a saved state of a guest OS. It’s useful to create snapshots, for example, before you are going to:
- Run programs that may damage the guest OS; or,
- Configure some guest OS software that requires a lot of settings; or,
- Mark milestones in the development process.
Creating a Snapshot
1. Start Parallels Desktop.
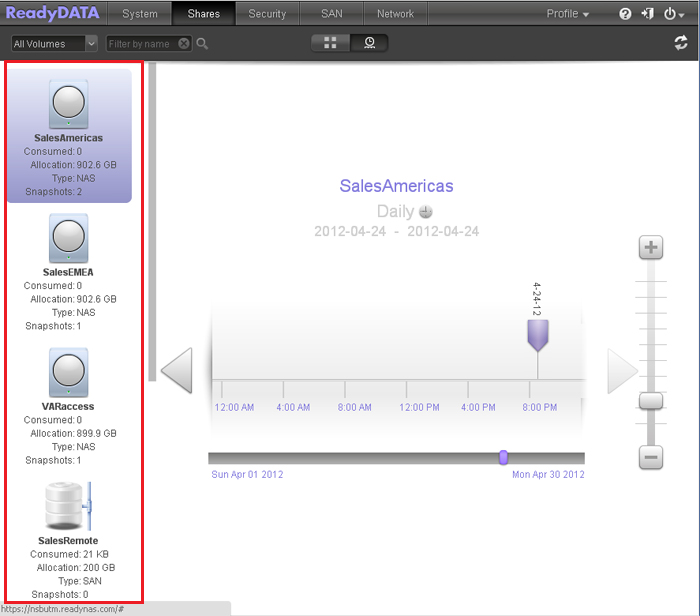
2. In the Parallels Desktop Control Center, select the virtual machine for which you want to create a snapshot.
3. Click Actions→Take aSnapshot, or…
4. …Click on Actions → Manage Snapshots → New, specify the snapshot name and click OK.
Reverting to a Snapshot
1. Start Parallels Desktop.
2. In the Parallels Desktop Control Center, select your VM.
3. Click Actions → Manage Snapshots.
4. Select the snapshot that you want to revert and click Go To.
Deleting a Snapshot
1. Start Parallels Desktop.
2. In the Parallels Desktop Control Center, select your VM.
3. Click Actions → Manage Snapshots.
4. Select the snapshot you want to delete and click Delete.
When you delete an intermediate snapshot, the information it contains is merged into the next snapshot.
The Availability of Snapshots
There has also been some confusion about the availability of Snapshots within Parallels Desktop 11.
To clarify, this particular feature is available in all editions of Parallels Desktop 11. It is an important safety feature when it comes to working with virtual machines, and we do realize its importance. So, again, the Snapshots feature is available in all versions of Parallels Desktop 11.
Now, let‘s talk about Snapshots’ younger brother—Rollback Mode.
Rollback Mode

Rollback Mode is basically a mode which you can use to prevent the changes in your Windows VM from becoming permanent.
In other words, if you don’t want Windows to store the changes you make during a working session (for example, when testing some Windows programs that may damage Windows), you can start Windows in Rollback Mode.
Manually Delete Snapshots Parallels Passwords
How to Start Rollback Mode
1. Open Parallels Desktop.
Manually Delete Snapshots Parallels Software
2. From the Parallels Desktop Control Center, select the VM that you want to start in Rollback Mode and click Actions → Rollback Mode.
Manually Delete Snapshots Parallels Safari
How to Set Windows to Always Start in Rollback Mode
1. Open Parallels Desktop.
2. From the Parallels Desktop Control Center, select Windows and click Actions → Configure → Options → Startup and Shutdown.
Manually Delete Snapshots Parallels Files
3. Choose Ask me what to do from the Rollback Mode menu.
Please tell me everybody survived this theory class and some of you are still awake—because it‘s about to finish!
So, as we talked about, our younger brother, Rollback Mode, isn’t something that most people would use on a daily basis unless dealing in development work.
Therefore, this feature has been moved to Parallels Desktop for Mac Pro Edition, which is designed for developers, web and graphic designers, and other power users.
Hopefully, this blog post discussing the difference between Snapshots and Rollback Mode was helpful. Don’t forget, if you have any further questions, you can always comment below, or reach out to the Support team on Twitter! Follow us at @ParallelsCares for similar tips, tricks, and of course, support.
P.S. Don’t forget to take a Snapshot before you get too creative inside your virtual operating systems. Better safe than sorry, right?